We know many of you using OneNote for Mac have been asking for the ability to access your work or school notebooks hosted on OneDrive for Business. With this update you should be good to go! You can now open, sync, and create personal or shared project or class notebooks on OneDrive for Business. Go to your Outlook inbox, select one or more e-mail messages (even e-mails with attachments). If you want to select more than one message, hold down your Ctrl key (Command key on a Mac) Click the OneNote button on the ribbon (from the Home tab group)u000b OneNote will pop up asking where you want these e-mails to be inserted into your notebook. To get started, open OneNote and select Home Meetings Details. Meetings for today, previously created in Outlook, will be displayed. Select a meeting or alternatively use the Choose a Meeting from Another Day option to capture notes for an alternative session. Meeting details will automatically be entered in the main notes pane.
Insert Outlook meeting details into OneNote In OneNote, choose Home Meeting Details. On the menu that appears, do one of the following: To select a meeting that occurs today, choose its time and subject in. To select a meeting that occurs today, choose its time and subject in the list. Use the Insert tab to add images, tables, and other items, the same way as you would with using OneNote on the computer. For inserting tables, you can click Insert or Delete at the top to add rows or columns.
The Ultimate Guide to
OneNote
Here on the BetterCloud Monitor we’ve showed you how OneNote is a useful tool for creating to-do lists (and shopping lists) and working with other kinds of files. Today’s video tip centers around another way to use OneNote to improve an unavoidable corporate task: meeting minutes.
OneNote 2013/2016 makes the note-taking process easier by allowing you to:
- Launch OneNote directly from your Outlook calendar or the meeting appointment itself
- Insert meeting details onto the OneNote page, including the attendee list and any attachments
- Check boxes next to the attendee names to indicate who was present
- Update changed meeting details by selecting Refresh Meeting Details for this Page under Meeting Details
- Share meeting notes with others from a shared location or by emailing the page
- Use all the features of OneNote that you already love!
Microsoft OneNote is a handy application for capturing notes during meetings, presentations, lectures and other events. Together with Outlook 2016, you can use OneNote to link notes that you capture in appointments and meetings.
To get started, open OneNote and select Home > Meetings Details.
Meetings for today, previously created in Outlook, will be displayed. Select a meeting or alternatively use the Choose a Meeting from Another Day option to capture notes for an alternative session.
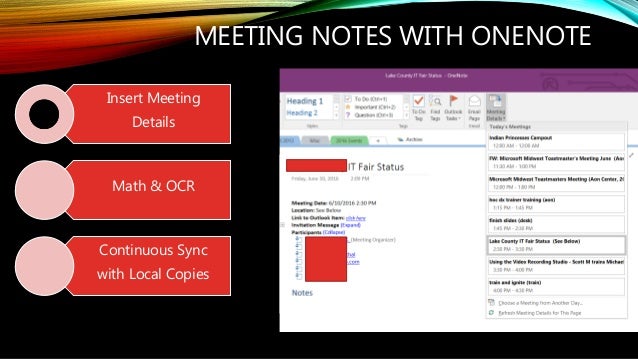
Meeting details will automatically be entered in the main notes pane.

Click Link to Outlook Item to view the original Outlook meeting invitation.
You can also use the Expand/Collapse options to view the invitation message and attendee list. Proceed to capture your meeting notes in the OneNote application window.
Add Outlook Tasks via OneNote
While capturing meeting notes, use the Outlook Tasks Laptop keyboard skins for hp. button to create tasks from OneNote.


Tasks will automatically be sent to Outlook, where they can be viewed and tracked.
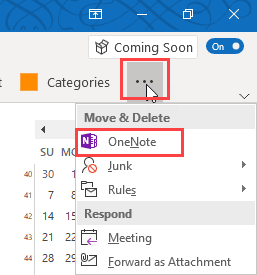
Add Notes to the Outlook Meeting
If you’d like to extract notes from OneNote for display in Outlook, you can do so by opening the meeting entry in Outlook and selecting Meeting Notes.
How To Insert Meeting Details In Onenote For Mac Shortcut
In the box that appears, choose whether you’d like to share your notes with all attendees or restrict access only to you.
Select your meeting notes from the list of OneNote notebooks.
How To Insert Meeting Details In Onenote For Mac Windows 10
Links will be inserted into the meeting entry to view your notes in OneNote or on the web, in OneNote Online.
Insert Meeting Details In Onenote Mac
If you notice any problems or if you need any help, please open a new support ticket from your HostPapa Dashboard. More details on how to open a support ticket can be found here.
